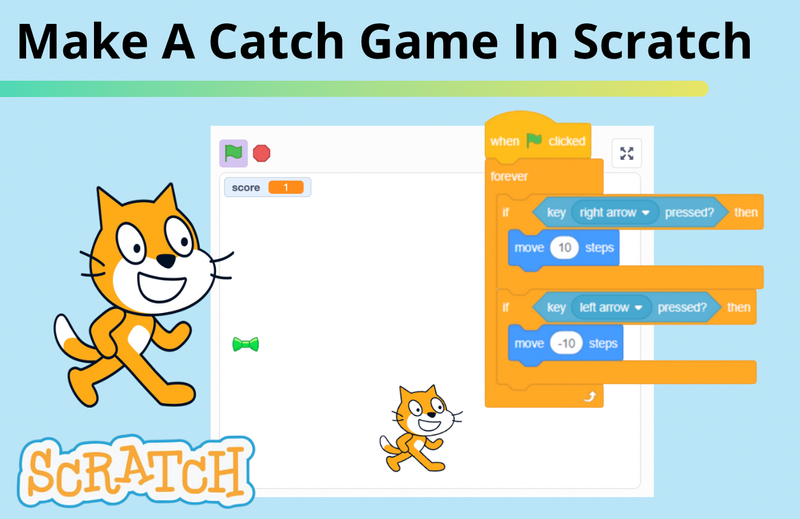Have you ever wanted to make your own video game, but you weren’t sure where to start? Scratch is just what you need! It’s a fantastic free tool for creating your own games and animations using “block code,” which is a simplified version of text-based coding. Once you learn the basics of block, there are many different kinds of games you can make. As an example, you can follow this tutorial to learn how to make a catch game in Scratch.
To learn coding led live by an expert instructor, enroll your child in award-winning coding classes. Most students begin with Scratch Junior (grades K-2) and Scratch Ninja (grades 2-5), designed by professionals from Google, Stanford, and MIT.
Learn How to Make a Catch Game in Scratch
Below are the steps for creating a Catch Game game in Scratch. If you get lost, visit this project link to see the completed game.
1. Choose your catcher
First of all, you need to decide what character you want to have catching your falling items! Choose your sprite by clicking the blue circle in the bottom right with the cat image on it (the button circled in red in the image), and then select a sprite.
2. Move your catcher
In order to catch the objects, your sprite needs to move left and right.To do that, you’ll need need to first drag in a yellow “On green flag clicked” block, then an orange “forever” loop. Now, if you think about it, you want your character to move right by an amount if you are pressing the right arrow key, and left when pressing the left arrow key. Which block do we use to check “if” a condition is true? Check the image below for the answer!

3. Position item at top of screen
You will now need to add a second sprite to the game, once again clicking the blue circle in the bottom right corner to select the sprite. When our game starts, we want it to go to a random position at the top of the screen. The two blocks we will use for that are the blue “go to random position” block and blue “set y to” block. Note: make sure that you select the sprite you want to have falling before you add your code!

4. Make item fall
In Scratch, the y position represents how high or low an item is on the screen. If we want an item to go down, what do you think we should do to the y position? If you guessed subtract (or change by a negative), you’re right! Add the following code to your falling sprite to make it move down the screen.

5. Make item reset to top of screen
Right now, our item falls one time and then gets stuck at the bottom of the screen, but we want our item to keep jumping back to the top to fall again. In other words, ‘if’ the item’s y position is below a certain point on the screen, then jump to a random position at the top. Try to translate that into code first, and then check your answer with the image below.

6. Catch item
When the player’s sprite touches the falling item, the item should jump up to the top of the screen since the player “caught” it. So, to think of that in computer thoughts, “if” the player touches the falling item, then set the falling item position to the top of the screen. You will need to use the “if touching mouse-pointer” button, but you will need to click on it to open the dropdown menu to select the name of your other sprite (for instance, “cat” if you picked the cat sprite). Hint: the code highlighted in red is the new code added in this step.

7. Score points
To keep track of the score, you will need to create a score “variable.” If you haven’t used them before, variables allow you to keep track of a number while your game runs. Go to the dark orange “variables section and click on “make a variable.” Give the variable the name “score” and select okay when finished. We can make it so that any time the sprite touches our falling sprite, the score is increased by 1. Once you’ve added these blocks, you’ll have a complete game!

Make A Cool Catch Game In Scratch
And there you have it: your very own Scratch catching game. For an added challenge, see if you can add sound effects to your game and/or add extra falling items. Next, your child might also enjoy building these awesome Scratch projects.
If your child had a fun time making this catch game, enroll them in a free Scratch introduction course. They’ll get to work with an instructor, live online, who will teach them how to make their own awesome animations and games in Scratch. Or, if they have a previous Scratch coding experience, consider trying the free Roblox Coding intro course. Whichever way you choose, they’re sure to build their coding skills while having a great time!
Written by Create & Learn instructor Dominic Occhietti. Dominic is a graduate of Michigan State University, where he studied music performance and computer science. He thoroughly enjoys teaching, whether that be coding classes, French horn lessons, or even downhill skiing lessons!
Gaming Center
Gaming center adalah sebuah tempat atau fasilitas yang menyediakan berbagai perangkat dan layanan untuk bermain video game, baik di PC, konsol, maupun mesin arcade. Gaming center ini bisa dikunjungi oleh siapa saja yang ingin bermain game secara individu atau bersama teman-teman. Beberapa gaming center juga sering digunakan sebagai lokasi turnamen game atau esports.